20533 Module 8 Lab Answer Key
20533 Module 8 Lab Answer Key
Lab: Implementing PaaS Cloud Services
Scenario
You want to evaluate the potential of PaaS cloud services to host A. Datum web applications. Your development team has provided a simple cloud service project that you can use to investigate Azure functionality. You want to show how staging and production slots can be used to ease the deployment of new versions of the PaaS cloud service. You also want to demonstrate that you can monitor the service to get clear information on resource usage. This will help the administration team evaluate service performance during its staged deployment.
We will perform most of the steps in the Classic Portal
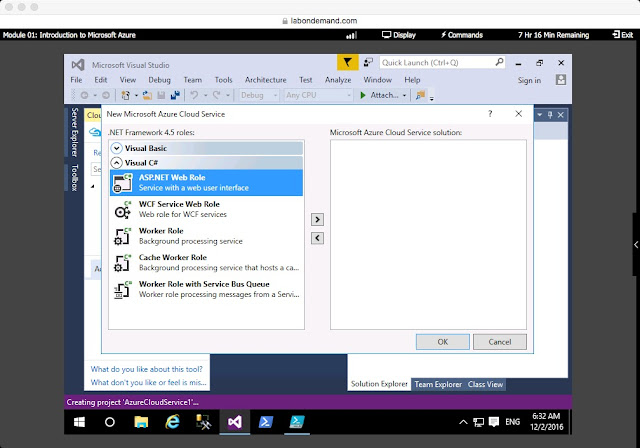
We will perform most of the steps in the Classic Portal
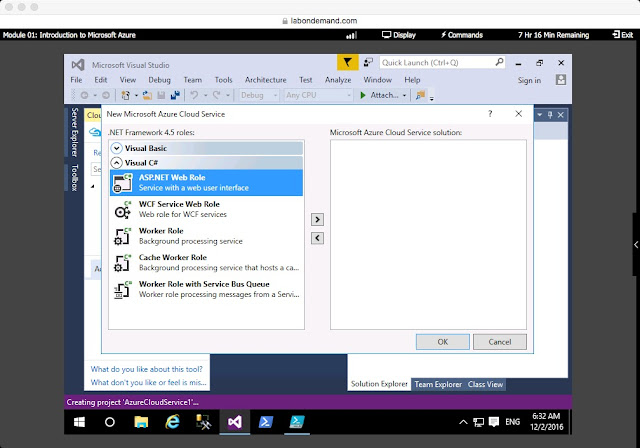
Exercise 1: Deploying a PaaS Cloud Service
u Task 1: Create Linked Resources
1. Log on to 20533B-MIA-CL1 as Student with the password Pa$$w0rd.
2. Start the Azure PowerShell ISE.
3. Type the following command, and then press Enter:
Add-AzureAccount
4. Sign in with the user credentials associated with your Azure account.
5. Type the following command, and then press Enter:
Get-AzureLocation
From the list of locations, choose a location near you and note the location�s name.
6. Type the following command, and then press Enter:
New-AzureSqlDatabaseServer �AdministratorLogin yourname �AdministratorLoginPassword Pa$$w0rd �Location "Your Location"
Where yourname is your first name and Your Location is the location name you noted in step 6.
7. Type the following command, and then press Enter:
Get-AzureSqlDatabaseServer
8. Note the name of the SQL Database server you created in step 7.
9. Open Internet Explorer and browse to the classic portal http://manage.windowsazure.com, and then sign in with the credentials associated with your Azure account.
10. In the navigation on the left, click SQL DATABASES.
11. In the toolbar at the bottom, click NEW and then click CUSTOM CREATE.
12. In the NAMEbox, type CloudServiceProdDB.
13. In the SERVERdrop-down list, choose the SQL Database server name you noted in step 9.
14. Click the Completeicon.
15. Switch to Azure PowerShell, type the following command and then press Enter:
New-AzureStorageAccount �StorageAccountName cloudappprodXXX �Location "Your Location"
Where XXX is a unique number, and Your Location is the location you noted in step 6.
To test if the account already exists, type the following command and then press Enter:
Test-AzureName �Storage cloudappprodXXX
Where XXX is a unique number.
u Task 2: Configure the Service Definition File
1. On the Taskbar, click Visual Studio 2013.
2. Click FILE, click Open, and then click File.
3. Browse to D:LabFilesLab08StarterProductionPackage.
4. Click ServiceConfiguration.Cloud.cscfg and then click Open.
5. Locate the <Role> element with the Name AdatumAdsWebRole.
6. Within that <Role> element, locate the <Instances> element.
7. In the <Instances> element, set the count attribute to 2.
8. Locate the <Role> element with the Name AdatumAdsWorkerRole.
9. Within that <Role> element, locate the <Instances> element.
10. In the <Instances> element, set the count attribute to 2.
11. Click File and then click Save ServiceConfiguration.Cloud.cscfg.
12. Switch to Internet Explorer.
13. In the Classic Portal, in the navigation on the left, click STORAGE.
14. In the list of storage accounts, click cloudappprodXXX. If there are no storage accounts in the list, refresh the webpage.
15. In the toolbar at the bottom, click MANAGE ACCESS KEYS.
16. To the right of the PRIMARY ACCESS KEY box, click the Copy button, and then click Allow access.
17. Switch to Visual Studio.
18. Locate the <Role> element with the Name AdatumAdsWebRole.
19. Within that <Role> element, locate the <Setting> element with the Name StorageConnectionString.
20. Delete the string in the value attribute and replace it with the following text:
DefaultEndPointsProtocol=https;AccountName=cloudappprodXXX;AccountKey=
21. Place the cursor at the end of the text you just typed and then press CTRL+V to paste the storage account primary key.
22. Ensure you close the value attribute with a double quote.
23. Click FILE and then click Save ServiceConfiguration.Cloud.cscfg.
24. Locate the <Role> element with the name AdatumAdsWorkerRole.
25. Within that <Role> element, locate the <Setting> element with the Name StorageConnectionString.
26. Delete the string in the value attribute and replace it with the following text:
DefaultEndPointsProtocol=https;AccountName=cloudappprodXXX;AccountKey=
27. Place the cursor at the end of the text you just typed and then press CTRL+V to paste the storage account primary key.
28. Ensure you close the value attribute with a double quote.
29. Click FILE and then click Save ServiceConfiguration.Cloud.cscfg.
30. Locate the <Role> element with the name AdatumAdsWebRole.
31. Within that <Role> element, locate the <Setting> element with the Name Microsoft.WindowsAzure.Plugins.Diagnostics.ConnectionString.
32. Delete the string in the value attribute and replace it with the following text:
DefaultEndPointsProtocol=https;AccountName=cloudappprodXXX;AccountKey=
33. Place the cursor at the end of the text you just typed and then press CTRL+V to paste the storage account primary key.
34. Ensure you close the value attribute with a double quote.
35. Click FILE and then click Save ServiceConfiguration.Cloud.cscfg.
36. Locate the <Role> element with the name AdatumAdsWorkerRole.
37. Within that <Role> element, locate the <Setting> element with the Name Microsoft.WindowsAzure.Plugins.Diagnostics.ConnectionString.
38. Delete the string in the value attribute and replace it with the following text:
DefaultEndPointsProtocol=https;AccountName=cloudappprodXXX;AccountKey=
39. Place the cursor at the end of the text you just typed and then press CTRL+V to paste the storage account primary key.
40. Ensure you close the value


Comments
Post a Comment